PCに昨日初めてさわった人でもわかるgvim超々入門 (Mac OSX Panther、vim6)
gvim version 6 のインストール方法を扱った記事です。Mac OSX 1.3 Panther用。 (Mac)
gvimの入手
まず、アプリケーションを入手します。
KaoriYa.net というサイトで、
KoRoNさん という方がMacOSX 10.3 Panther用の
gvimを配布されています。
このgvimアプリケーションを入手すると良いでしょう。
KaoriYa.net の 「Vim 6.#.### for MacOSX」というリンクをクリックしてください。
ダウンロードしているファイルは圧縮ファイルという形式です。
Mac OSXではブラウザによる圧縮ファイルのダウンロードが終了すると、自動的に解凍が行われます。
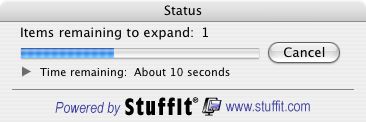
圧縮ファイルの解凍に失敗した場合
Mac OSXでは tar形式の圧縮ファイルをうまく解凍できない時があって、
たまに圧縮ファイルが壊れてしまうことがあります。
もし何度やっても、圧縮ファイルが壊れてしまう場合は、
ターミナルというアプリケーションを使用して圧縮ファイルを解凍してください。
vimアプリケーションの配置
解凍が終わると、デスクトップに下のようなフォルダが作成されていると思います。 このフォルダにvimアプリケーションが入っています。
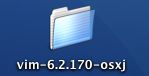
このフォルダをダブルクリックすると、フォルダが開きます。
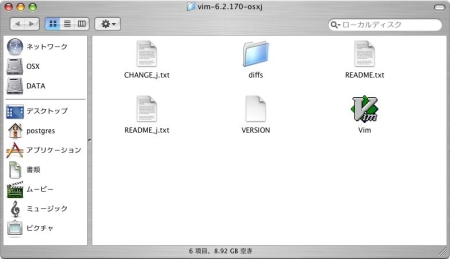
このvimアプリケーションのアイコンを
アプリケーションというディレクトリに移動します。
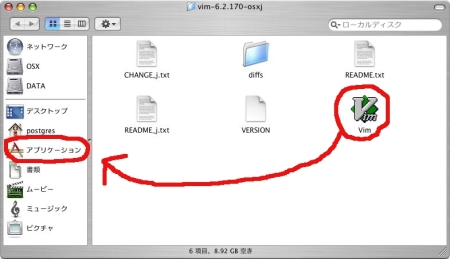
Dockにvimアプリケーションのアイコンを登録しておくと、後々便利です。
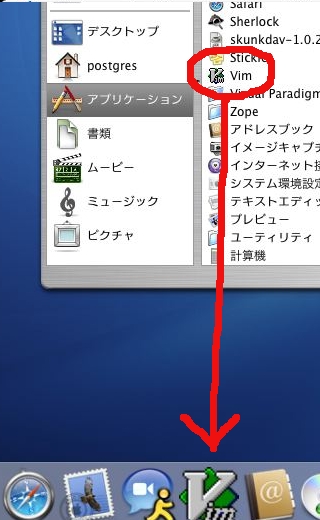
動作確認
そこまで終わったら、実際にvimアプリケーションを動かして、
動作確認を取ってみましょう。
先ほど、登録したDock上のアイコンをクリックするか、
アプリケーションディレクトリのvimアイコンをクリックします。

上のような画面が表示されましたか?
動作確認できたら、メニューからアプリケーションを終了させましょう。

お疲れ様でした。
インストール作業はこれで終了です。




Recent Comments
ありがとうございます!
http://nanasi.jp/articles/howto/editing/visualcursor-endtoend.html · 8 years ago
知りませんでした。有難うございました。
http://nanasi.jp/articles/howto/file/open-with-format.html · 10 years ago
<c-f>1ページ分、下にスクロールする<c-b>1ページ分、上にスクロールする
どっちも逆です。
http://nanasi.jp/articles/howto/user-manual/user-manual-motion.html · 10 years ago
set 使用時に : で閉じるのを忘れて右往左往してました。
http://nanasi.jp/articles/howto/file/modeline.html · 11 years ago
やっぱり日本語の方が早いっす。
http://nanasi.jp/articles/howto/help/help_ja.html · 12 years ago