Visual Studio .NETから外部ツールとしてVimエディタを起動する。
このページでは、Visual Studio .NETからVimエディタを、 外部ツールとして起動する場合の設定例を紹介します。 (Windows)
概要
このページでは、Visual Studio .NETからVimエディタを、 外部ツールとして起動する場合の設定例を紹介します。
- 他のVimエディタが起動されていなければ、新規にVimエディタを立ち上げる。
- 他のVimエディタが起動されていれば、そのVimエディタウィンドウでファイルを開く。
- 新しく開かれるファイルであれば、タブで開く。
- 開始時のカーソル行を指定。(開かれたファイルにフォーカスが当たっている場合)
設定方法
GVim起動用のバッチファイルをダウンロードする
Vimエディタ起動用のバッチファイル「vim_vs_net.cmd」を用意してあるので、これを ダウンロード し、
適当なディレクトリに置きます。迷うようであれば、toolsディレクトリにでも置きましょう。
外部ツールの設定パネルを開く
Visual Studioを起動したら、メニューから
- 「ツール」→「外部ツール...」(日本語メニュー)
- 「Tools」→「External Tools...」(英語メニュー)
と選択し、外部ツールの設定パネルを開きます。
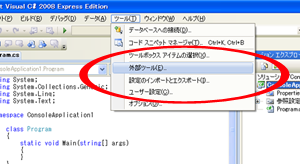
外部ツールの登録
外部ツールの設定パネルで、次のように設定してください。
| 項目 | 設定例 | 備考 |
|---|---|---|
| タイトル | Vim | 好きな名前で登録してください。このページの説明では「Vim」を使用します。 |
| コマンド | C:\path\to\vim_vs_net.cmd | 「vim_vs_net.cmd」までのパスを登録します。 |
| 引数 | $(CurLine) $(ItemPath) | |
| 初期ディレクトリ | 空にします。 |
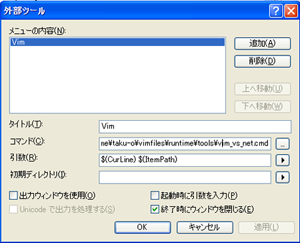
Note
このページで紹介している設定は、「gvim.exe」コマンドにPATHが通っていることが前提になっています。
(gvim.exeコマンドを「vim_vs_net.cmd」が使用します。)
「gvim.exe」にPATHを通さない場合は「vim_vs_net.cmd」を編集してください。
動作確認
外部ツールの設定が完了したら、動作確認を行います。
- Visual Studio .NETのエクスプローラでファイルを選択するか、
- エディタでファイルを開いて、
先のステップで登録した、外部ツールの「Vim」を選択してください。
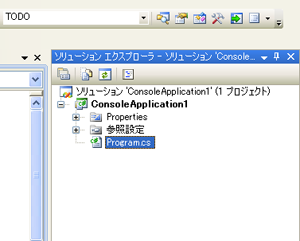
カスタマイズ
「vim_vs_net.cmd」ファイルの中身は次のようになっています。
起動するVimをカスタマイズしたり、gvim.exeまでのパスをフルパスで指定したい場合は、
下コードのハイライトされている箇所を修正してください。
@echo off IF "%~2" == "" (GOTO WITHOUT_LINE_NO) else GOTO WITH_LINE_NO :WITH_LINE_NO start /b gvim.exe --servername VS_NET --remote-tab-silent +%1 %2 GOTO END :WITHOUT_LINE_NO start /b gvim.exe --servername VS_NET --remote-tab-silent %1 GOTO END :END
Note
実はVimエディタ本体のランタイムのtoolsディレクトリには、
この「vim_vs_net.cmd」と名前も目的も機能も同じファイル、「vim_vs_net.cmd」が入っています。
このページで配布している「vim_vs_net.cmd」は、元ファイルを改変したものなのです。
$VIM/runtime/tools/vim_vs_net.cmd


 前: perl.vimコンパイラプラグインで、Perlコードをクィックフィックスする。
前: perl.vimコンパイラプラグインで、Perlコードをクィックフィックスする。

Recent Comments
ありがとうございます!
http://nanasi.jp/articles/howto/editing/visualcursor-endtoend.html · 7 years ago
知りませんでした。有難うございました。
http://nanasi.jp/articles/howto/file/open-with-format.html · 9 years ago
<c-f>1ページ分、下にスクロールする<c-b>1ページ分、上にスクロールする
どっちも逆です。
http://nanasi.jp/articles/howto/user-manual/user-manual-motion.html · 10 years ago
set 使用時に : で閉じるのを忘れて右往左往してました。
http://nanasi.jp/articles/howto/file/modeline.html · 10 years ago
やっぱり日本語の方が早いっす。
http://nanasi.jp/articles/howto/help/help_ja.html · 12 years ago