PCに昨日初めてさわった人でもできるくらい超々簡単vimインストール 続き (Mac OSX Tiger、vim7)
タイトルに偽りありで、かなり難解な記事となってしまいました。 この記事は 「PCに昨日初めてさわった人でもできるくらい超々簡単vimインストール (Mac OSX Tiger、vim7)」の 続きとなる記事で、 前回の記事では説明しなかったターミナル用vimエディタの 実行ファイルのインストールについて説明します。 (Mac)
概要
この記事は
「PCに昨日初めてさわった人でもできるくらい超々簡単vimインストール (Mac OSX Tiger、vim7)」
の続きとなる記事で、
前回の記事 では説明しなかったターミナル用vimエディタの
実行ファイルのインストールについて説明します。
タイトルに偽りありで、かなり難解な記事となってしまいました。
Unix系OSの知識がある程度あり、
viエディタの操作方法がわかることを前提で記事を書いているので、
後の記事を読んで難しいと感じたら、インストールしない方が良いでしょう。
まず、はじめに
ターミナル用vimエディタの実行用スクリプトとは
前回インストールした バージョン7のvimエディタ に同梱されているスクリプトで、
このスクリプトをターミナルで実行すると、バージョン7のvimエディタをターミナル上で起動できます。
仕組みとしては、前回インストールしたバージョン7のvimエディタを
スクリプトから呼び出す形になっているので、
前回の記事 を読んで、GUI版vimエディタのインストールは先に済ませておいてください。
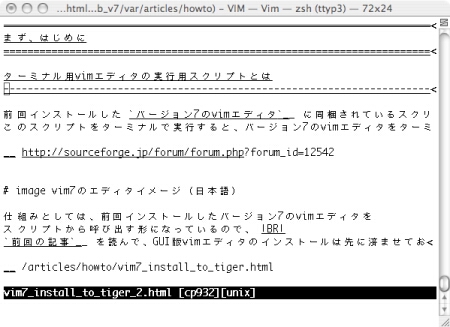
どのようにインストールするか
次の手順でインストールします。
- 実行ファイルを「/usr/local/bin」にコピー
- 「/usr/local/bin」にPATHを通す
- ターミナルの設定を変更
- 「.inputrc」設定ファイルを編集
インストール
ディスクイメージファイルをマウントする
前回の記事 を参考に、
「バイナリ」のvimエディタのディスクイメージファイル をマウントしてください。
「vim」という名前のファイルが、今回、インストールする実行ファイルファイルです。
マウントしたディスクイメージには、ターミナルから「/Volumes/vim7」のPATHでアクセスできます。
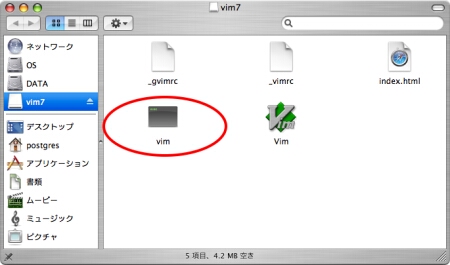
実行ファイルを「/usr/local/bin」にコピーする
- 「/usr/local/bin」ディレクトリがなければ作成
- 「/usr/local/bin」に「vim」実行ファイルをコピー
- 「/usr/local/bin/vim」に実行権限がなければ付与
と、作業を進めていきます。
ターミナルを起動し、次のコマンドを入力してください。
「sudo」コマンドは、最初に実行した時にパスワードを求められますが、
現在ログイン中のユーザーのパスワードを入力すれば大丈夫です。
sudo mkdir -p /usr/local/bin sudo cp /Volumes/vim7/vim /usr/local/bin sudo chmod +x /usr/local/bin/vim
Note
ターミナルアプリケーションは、 Finderで「アプリケーション → ユーティリティ」と 移動した先にあります。
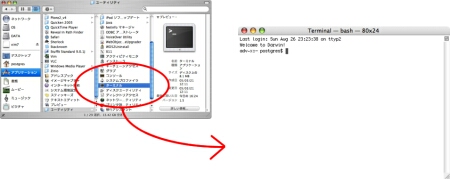
Note
そのアカウントに「ユーザにこのコンピュータの管理を許可」のチェックがないと、
「sudo」コマンドを実行できません。
「sudo」コマンドが失敗するときは「システム環境設定」を確認してください。
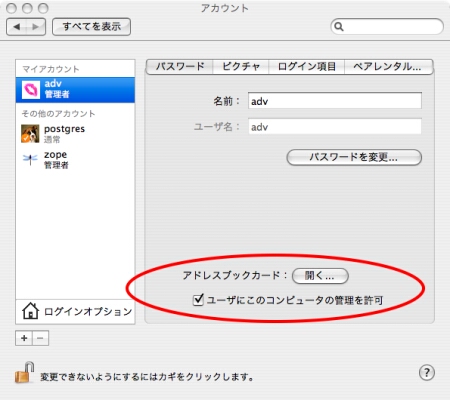
「/usr/local/bin」にPATHを通す
「/usr/local/bin」にPATHを通して、
先ほどインストールした「/usr/local/bin/vim」コマンドを検索できるようにします。
シェルの設定ファイルを変更して、PATHを通してください。
デフォルトシェルのbashの場合は、 「${HOME}/.bashrc」設定ファイルを作成し、次の設定を記述することになります。
export PATH="/usr/local/bin:${PATH}"
Note
Mac OSXのシェルは実行するコマンドを探す際、
「PATH」という名前の環境変数で指定したディレクトリを
順々に探しに行きます。
各PATHは「:」で区切って指定します。
PATHの設定確認
PATHが正しく通っているかのチェックを行います。
ターミナルを新しく立ち上げなおしてから、次のコマンドを入力してください。
which vim
次のメッセージが表示されたら、PATHが正しく設定されています。
/usr/local/bin/vim
ターミナルの設定を変更する
ターミナルの設定を変更します。
「ターミナル」のメニューから「ウィンドウの設定」を選択し、
次のように設定を変更します。
- 「非ASCII文字をエスケープする」のチェックを外す
- 「日本語や中国語などにワイドグリフを使用する」のチェックを入れる
- 「ワイドグリフは2桁とカウントする」のチェックを入れる
- 「文字セットエンコーディング」を「Unicode(UTF-8)」にセット
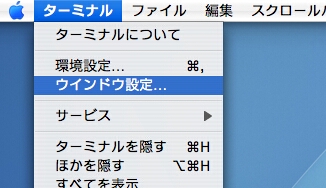
↓ (ターミナルを起動したら、エミュレーションの設定の確認)
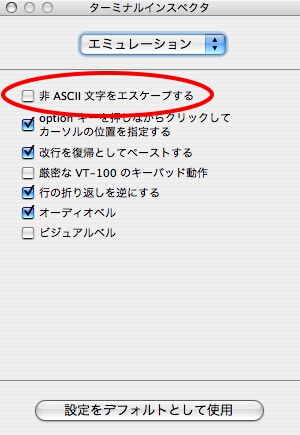
↓ (ディスプレイの設定の確認)
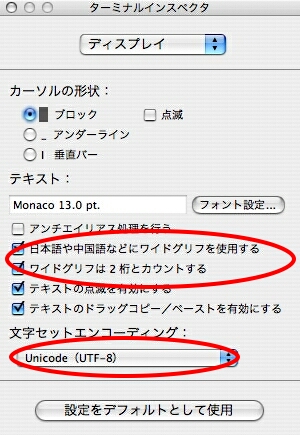
「.inputrc」設定ファイルを編集する
「${HOME}/.inputrc」設定ファイルを作成し、 次の設定を付け加えてください。
set covert-meta off set meta-flag on set output-meta on
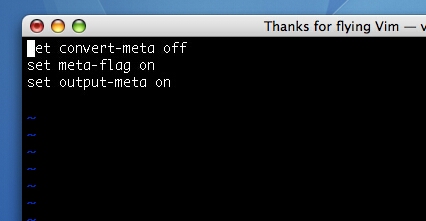
動作確認
ターミナルから「vim」コマンドを実行し、vimエディタを起動します。
vimエディタを起動したら、次の2点のチェックを行ってください。
- vimエディタのバージョンは正しいか
- 日本語の入力はできるか
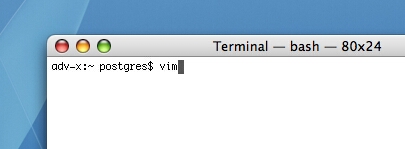
↓ (vimエディタのバージョンのチェック)
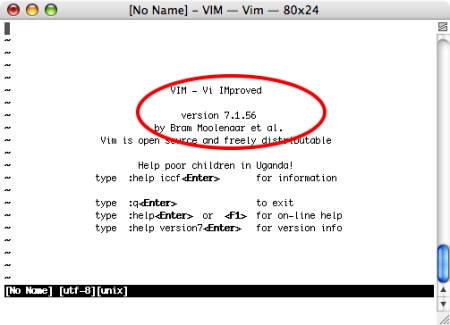
↓ (日本語の入力のチェック)
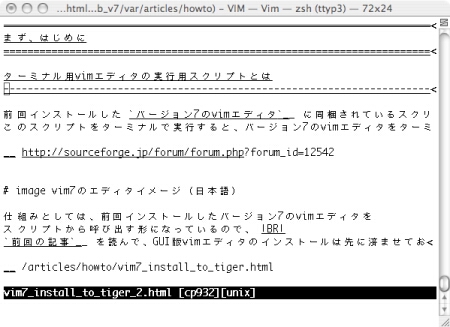
Note
起動したvimエディタのバージョンが正しくない場合は、次の章をチェックしてください。
日本語の入力ができていない場合は、次の章をチェックしてください。
注意事項など
この記事では説明を簡易にするため、どのように設定するか指定しています。
Unix系OSに詳しい人は設定手順、設定方法を、自分の都合の良いように変更してください。

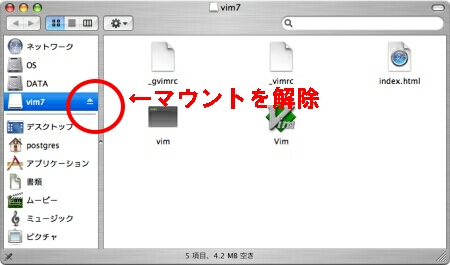

 前: PCに昨日初めてさわった人でもできるくらい超々簡単vimインストール (Mac OSX Tiger、vim7)
前: PCに昨日初めてさわった人でもできるくらい超々簡単vimインストール (Mac OSX Tiger、vim7)


Recent Comments
ありがとうございます!
http://nanasi.jp/articles/howto/editing/visualcursor-endtoend.html · 8 years ago
知りませんでした。有難うございました。
http://nanasi.jp/articles/howto/file/open-with-format.html · 10 years ago
<c-f>1ページ分、下にスクロールする<c-b>1ページ分、上にスクロールする
どっちも逆です。
http://nanasi.jp/articles/howto/user-manual/user-manual-motion.html · 10 years ago
set 使用時に : で閉じるのを忘れて右往左往してました。
http://nanasi.jp/articles/howto/file/modeline.html · 11 years ago
やっぱり日本語の方が早いっす。
http://nanasi.jp/articles/howto/help/help_ja.html · 12 years ago