Vimwiki : Vimベースの個人用Wiki環境 #1 インストールから基本的な使い方まで
VimwikiはVimスクリプトで作られた個人用Wikiシステムです。 他のシステムや環境に依存せず、Vimエディタ上で単独動作します。 作成し記録したWikiのページからHTML形式のドキュメントを生成したり、TODO項目を管理する、 といった機能もあります。 (Windows, Mac)
概要
Vimwiki : Personal Wiki for Vim
http://www.vim.org/scripts/script.php?script_id=2226
VimwikiはVimスクリプトで作られた個人用Wikiシステムです。
他のシステムや環境に依存せず、Vimエディタ上で単独動作します。
作成し記録したWikiのページからHTML形式のドキュメントを生成したり、TODO項目を管理する、
といった機能もあります。
インストール方法
プラグインのインストール
Vimwikiプラグイン はVimballと呼ばれる形式で配布されているので、
ダウンロードしたVimwikiプラグインをインストールするには、
zip形式のファイルを解凍後に生成される「.vba」ファイルに対して「:source」コマンドを実行します。
vimwiki_0_9_2c.vba.zip ↓ zip圧縮ファイル解凍し、次のファイルを作り出す vimwiki_0_9_2c.vba ↓ Vimエディタでvimwiki_0_9_2c.vbaを開いて、次のコマンドを実行する
:source %
| ファイル | URL |
|---|---|
| vimwiki_#_#_#_vba.zip | http://www.vim.org/scripts/script.php?script_id=2226 |
Vimwikiのファイル構成
Vimwikiの使い方を説明する前に、Vimwikiのファイルの構成について説明しておきます。
Vimwikiの基本的なファイル構成は次の通りです。
$HOME ホームディレクトリ。
├─ vimwiki/ デフォルトのVimwikiディレクトリ。
| ├─ index.wiki VimwikiのインデックスWikiファイル。
| └─ *.wiki 他のWikiファイル。
|
└─ vimwiki_html/ HTMLファイルの出力先ディレクトリ。
├─ index.html index.wikiをHTML化すると、対応するHTMLファイルが生成される。
├─ *.html 他のWikiページから生成されるHTMLファイル。
└─ style.css デフォルトのスタイルシート。
- Vimwikiは、複数のWikiページから構成されます。
- Wikiページは、Wiki独自の文法で記述します。
- トピックごとに、別のWikiページが作成されます。
- 文章中のキーワードから、関連する別のWikiページに誘導するリンクを張れます。この機能により、個々の文書が高度に関連するドキュメント群を構築できます。
Vimwikiプラグインの基本的な使い方
Vimwikiを使いはじめるには
ノーマルモードで「\ww」と実行すると、Vimwikiのスタートページを開けます。
はじめてVimwikiを使う場合は、まず、この「\ww」コマンドを実行し、最初のWikiページを作成してください。
\ww
この時、「\ww」ではなく、「\wt」を実行すると、新しくタブを開いて、そのタブでVimwikiのページを開きます。
何かの作業を行っている最中は、別のタブにVimwikiを開くと、Wiki使用後、すぐに元の作業に戻れて便利です。
\wt
新しいWikiページを作成する
新しいWikiページは、単純にVimエディタのファイル書き込みコマンドで「.wiki」ファイルを作成するか、
キーワード(Wikiワード)のリンクを辿れば作成されます。
リンクを作るには、英語大文字始まりのキャメルケースの綴りの語を書くか、
(もちろんWikiページに)
LinkToTopPage
角括弧2つで、リンクを張りたい語を囲みます。
[[link to Top Page]]
リンク上で「Enter」キーを押下すると、
そのWikiワード用のWikiページが作成済みでなければ、新たに作成されます。
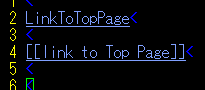
Wikiページ間を移動する
リンクを張った語の上で「Enter」キーを押下すると、リンク先のWikiページに移動します。
リンク先のWikiページから遷移元のページに戻りたい場合は、「BackSpace」キーを押下してください。
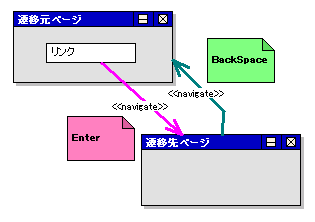
見出しを作る
同数の「=」でテキストを囲むと、その囲まれたテキストは見出しとして扱われます。
「=」が多いほど、小見出しになります。
= 見出し H1 = == 見出し H2 == === 見出し H3 === ==== 見出し H4 ====
手で直接編集しても良いですが、見出しにしたいテキストの上で「=」「-」を押下することでも、 見出しのレベルを増減できます。
TODOリストを管理する
行を空白文字(半角スペースなど)+「* [ ]」か、
空白文字(半角スペースなど)+「# [ ]」で始めると、その行はTODOリストとして扱われます。
# [ ] TODOリスト1 # [ ] TODOリスト2 # [ ] TODOリスト3 # [ ] TODOリスト4 # [ ] more ... # [ ] and more ...
TODOリストの上では、「Control」+「Space」キーを押下することで、
「[ ]」の中に、TODO項目完了の印の「x」を入れられます。
# [ ] TODOリスト1 # [x] TODOリスト2 # [x] TODOリスト3 # [ ] TODOリスト4 # [ ] more ... # [ ] and more ...
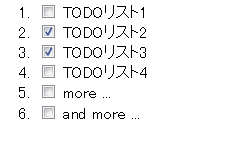
Wikiページの文法
Wikiの文法について詳しくはVimwikiのヘルプを読むか、
" Vimwikiの文法のヘルプを開く :help vimwiki-syntax
当方で用意した、
Vimwiki : Vimベースの個人用Wiki環境 #3 Wikiページ記法
のページを参照してください。
WikiページをHTML化する
作成したWikiページをHTML形式に変換できます。
コマンドは2種類用意されていますが、通常は「:VimwikiAll2HTML」コマンドの方を使用すれば良いでしょう。
" 全てのWikiページをHTML化する :VimwikiAll2HTML
" 現在編集中のWikiページをHTML化する。 :Vimwiki2HTML
Wikiページから作り出したHTMLファイルは、ホームディレクトリの「vimwiki_html」ディレクトリに出力されます。
参考: Vimwikiのファイル構成
ヘルプ
Vimwikiをインストールすると、詳細なヘルプドキュメントも同時にインストールされます。
Vimwikiのヘルプを確認するには次のコマンドを実行してください。
:help vimwiki
Vimwikiの操作方法については、別に記事を用意してあるので、
そちらの記事も参考にしてください。
参考: Vimwiki : Vimベースの個人用Wiki環境 #2 Vimwikiの操作




Recent Comments
ありがとうございます!
http://nanasi.jp/articles/howto/editing/visualcursor-endtoend.html · 8 years ago
知りませんでした。有難うございました。
http://nanasi.jp/articles/howto/file/open-with-format.html · 9 years ago
<c-f>1ページ分、下にスクロールする<c-b>1ページ分、上にスクロールする
どっちも逆です。
http://nanasi.jp/articles/howto/user-manual/user-manual-motion.html · 10 years ago
set 使用時に : で閉じるのを忘れて右往左往してました。
http://nanasi.jp/articles/howto/file/modeline.html · 11 years ago
やっぱり日本語の方が早いっす。
http://nanasi.jp/articles/howto/help/help_ja.html · 12 years ago