opsplorer.vim : ツリー型のファイルエクスプローラー
ツリー型のファイルエクスプローラー機能を持つスクリプトです。 vimエディタのデフォルトのファイルエクスプローラーでは 1階層のファイルしか表示することができませんが、 このスクリプトなら複数階層を一度に表示することができます。 更にこのファイルエクスプローラーはファイルの絞り込み検索を行う機能も持っています。 (Windows, Mac)
概要
opsplorer : tree file explorer
http://www.vim.org/scripts/script.php?script_id=362
ツリー型のファイルエクスプローラーです。
vimエディタのデフォルトのファイルエクスプローラーでは
1階層のファイルしか表示することができませんが、
このファイルエクスプローラーなら複数階層を一度に表示することができます。
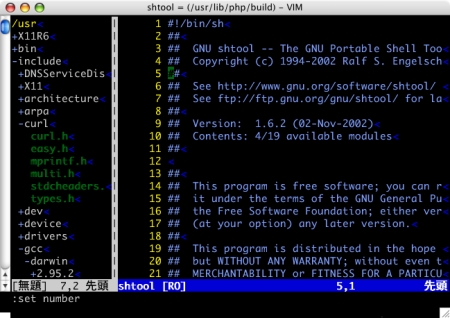
更に、このファイルエクスプローラーは、ファイルの絞り込み検索機能を持っています。
下の画像は「a」で始まるC言語のヘッダファイル(絞り込みの条件は^a*.hとした)で、
ファイルのリストを絞り込んだ様子です。
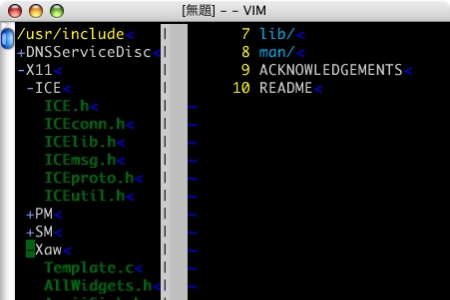
ファイルリストの絞り込み後の様子。
aの文字で始まるC言語のヘッダファイルのみが表示されています。
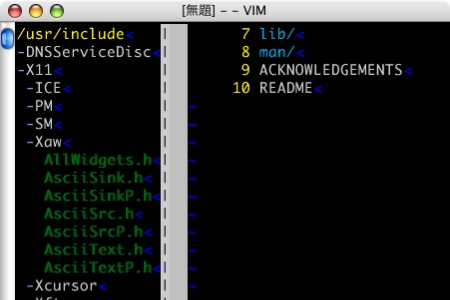
インストール方法
まず、 vim online から zipファイルをダウンロードしてください。
| ファイル | URL |
|---|---|
| opsplorer.vim | http://www.vim.org/scripts/script.php?script_id=362 |
ダウンロードしたzipファイルを解凍すると、
- opsplorer.vim
- opsplorer.txt
の2ファイルが入っているので、
opsplorer.vimはpluginディレクトリに、
opsplorer.txtはdocディレクトリにコピーします。
最後に:helptagsコマンドで、opsplorer.txtドキュメントを有効にして下さい。
" helptagsコマンド実行の例。 :helptags $HOME/.vim/doc (Mac OSXの場合) :helptags $HOME/vimfiles/doc (Windowsの場合)
使用方法
下のコマンドで、ファイルエクスプローラーを開くことができます。
:Opsplorer
操作方法の一覧です。
| キー | カーソルの位置 | 効果 |
|---|---|---|
| EnterキーかSpaceキー | ディレクトリ名の前の「+」の文字の上 | 指定のディレクトリを開く。 |
| EnterキーかSpaceキー | ディレクトリ名の前の「-」の文字の上 | 指定のディレクトを閉じる。 |
| EnterキーかSpaceキー | ディレクトリ名の上 | ファイルエクスプローラーのベースディレクトリを指定のディレクトに変更する。 |
| EnterキーかSpaceキー | ファイルエクスプローラーのベースディレクトリの上 | 親ディレクトリに移動する。 |
| Shiftキーを押しながら上キー | --- | 1つ次のディレクトリにカーソルを移動する。 |
| Shiftキーを押しながら下キー | --- | 1つ前のディレクトリにカーソルを移動する。 |
| qキー | --- | ファイルエクスプローラーを閉じます。 |
| キー | カーソルの位置 | 効果 |
|---|---|---|
| Enterキー | ファイルの上 | 指定のファイルを開きます。ファイルエクスプローラーは閉じます。 |
| Spaceキー | ファイルの上 | 指定のファイルを開きます。ファイルエクスプローラーは開かれたままになります。 |
| キー | 効果 |
|---|---|
| H (Shift-h) | 隠しファイルの表示非表示を切り替えます。デフォルトは非表示です。 |
| M (Shift-m) | ファイルの絞り込み検索を行います。ワイルドカードが使用可能。デフォルトは「*」です。 |
| キー | カーソルの位置 | 効果 |
|---|---|---|
| N (Shift-n) | ファイル名の上 | ファイル名を変更します。 |
| C (Shift-c) | ファイル名の上 | ファイルをコピーします。 |
| D (Shift-d) | ファイル名の上 | ファイルを削除します。 |
| O (Shift-o) | ファイル名の上 | ファイルを移動します。 |
設定
初期設定を変更したい場合は、下の設定をvimの設定ファイルに書き込んで下さい。
| オプション | 説明 | デフォルト値 | 設定例 |
|---|---|---|---|
| s:single_click_to_edit | 1に設定するとマウスでファイルを1回クリックした時にファイルを開くようになる。デフォルトではダブルクリック時に開く。 | 0 | :let s:single_click_to_edit=1 |
| s:file_match_pattern | ファイルの絞り込みの検索条件。デフォルトは「*」で全ファイルの表示。 | * | :let s:file_match_pattern="*.c" |
| s:show_hidden_files | 1に設定すると隠しファイルを表示する。デフォルトでは隠しファイルを表示しない。 | 0 | :let s:show_hidden_files=1 |
| s:split_vertical | ファイルエクスプローラーを表示する時にウィンドウを縦に分割するか、横に分割するか。 | 1 | :let s:split_vertical=0 |
| s:split_width | ファイルエクスプローラを表示する横幅 | 16 | :let s:split_width=32 |
| s:split_minwidth | ファイルエクスプローラーの横幅の最小値 | 1 | :let s:split_minwidth=16 |
| s:use_colors | ファイルエクスプローラーで色を使うか使わないか。デフォルトは1で使う設定になっている。 | 1 | :let s:use_colors=0 |
| s:close_explorer_after_open | マウスでファイル名を選択した時にファイルエクスプローラーを閉じるか、閉じないか。 | 0 | :let s:close_explorer_after_open=1 |


 前: narrow.vim : Emacsのナローイングの機能をエミュレート
前: narrow.vim : Emacsのナローイングの機能をエミュレート


Recent Comments
ありがとうございます!
http://nanasi.jp/articles/howto/editing/visualcursor-endtoend.html · 8 years ago
知りませんでした。有難うございました。
http://nanasi.jp/articles/howto/file/open-with-format.html · 10 years ago
<c-f>1ページ分、下にスクロールする<c-b>1ページ分、上にスクロールする
どっちも逆です。
http://nanasi.jp/articles/howto/user-manual/user-manual-motion.html · 10 years ago
set 使用時に : で閉じるのを忘れて右往左往してました。
http://nanasi.jp/articles/howto/file/modeline.html · 11 years ago
やっぱり日本語の方が早いっす。
http://nanasi.jp/articles/howto/help/help_ja.html · 12 years ago