renamer.vim : vimエディタをリネームツールとして使用する
renamer.vimスクリプトは、vimエディタ上で、 ファイル名の一括編集機能を提供するユーティリティスクリプトです。 エディタ上でファイル名文字列を変更すると、それが実際のファイルシステムにも反映されるので、 vimエディタの強力な編集能力をファイル名の変更作業に活用できます。 ファイル名置換ツールや、スクリプトでは処理しづらい複雑なファイル名の変換に向いています。 (Windows, Mac)
概要
renamer.vim : Use the power of vim to rename groups of files
http://www.vim.org/scripts/script.php?script_id=1721
renamer.vimスクリプトは、vimエディタ上で、
ファイル名の一括編集機能を提供するユーティリティスクリプトです。
エディタ上でファイル名文字列を変更すると、それが実際のファイルシステムにも反映されるので、
vimエディタの強力な編集能力をファイル名の変更作業に活用できます。
ファイル名置換ツールや、スクリプトでは処理しづらい複雑なファイル名の変換に向いています。
また、vimエディタ上でファイル名のリストの編集作業を行えるので、
vimエディタの機能である正規表現による置換や検索も使用できます。
それほど頻繁に使用する種類のスクリプトではありませんが、なかなかに便利なスクリプトです。
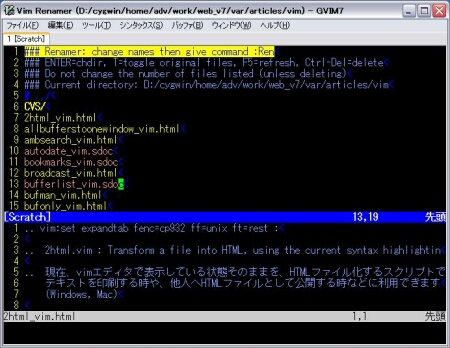
インストール方法
スクリプト をvim onlineからダウンロードして、 pluginディレクトリにコピーしてください。
| ファイル | URL |
|---|---|
| renamer.vim | http://www.vim.org/scripts/script.php?script_id=1721 |
Note
各環境のpluginディレクトリは下記の場所になります。
もし、ディレクトリが無い場合は作成して、スクリプトをコピーします。
Windows環境のpluginディレクトリ $HOME/vimfiles/plugin Mac OSX環境のpluginディレクトリ $HOME/.vim/plugin
基本的な使い方
ファイル名を編集する
vimエディタ上でのファイル名編集は、 通常のテキスト編集となんら変わる所はありません。
編集ウィンドウでファイル名を変更すると、
そのファイル名のハイライトが他のファイル名と変わるので、
どのファイルの名前を編集したのかわかるようになっています。
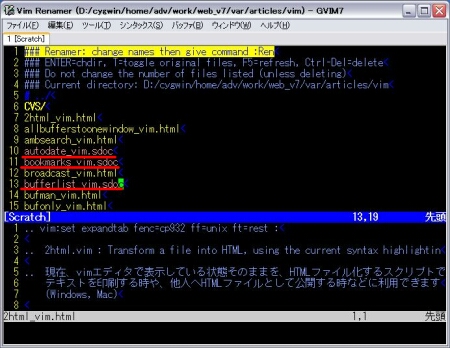
Note
ファイル名を編集する時に、
vimエディタで行を増やしたり減らしたり、位置を入れ替えたりするのは御法度です。
renamer.vimスクリプトが、ユーザの編集作業を追跡できなくなります。
ファイル名の変更を確定する
ノーマルモードになり、ファイル名リスト編集ウィンドウで次のコマンドを入力すると、
ファイル名の変更が実行されます。
逆にいうと、このコマンドを実行するまでファイル名は変更されません。
:Ren
ファイル名リスト編集ウィンドウを閉じる
ファイル名リスト編集ウィンドウは、通常の別ウィンドウ表示と同じ操作で閉じられます。
:close
ウィンドウ間の移動も、通常のvimエディタでのウィンドウ間移動の操作と変わりません。
その他の操作方法
ディレクトリの移動
ディレクトリのファイル名の上で「Enter」キーを入力すると、
通常のファイルエクスプローラーと同じく、ディレクトリの移動ができます。
Note
次の行は、上のディレクトリを指しています。
この行で「Enter」キーを押すと上のディレクトリに移動します。
# ../
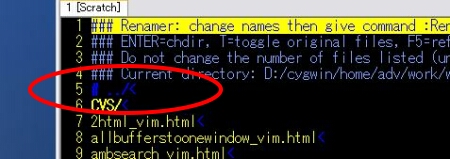
オリジナルのファイル名リストの表示
ファイル名リスト編集ウィンドウ上で「T」キーを押すたびに、
オリジナルのファイル名表示ウィンドウが開いたり、閉じたりします。
元のファイル名がどのような名前であったか知りたい場合などに使用してください。
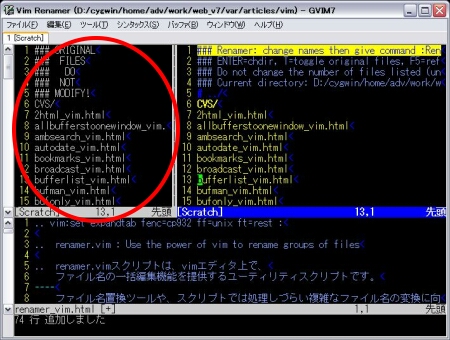
編集の破棄、最新の状態に更新
「F5」キーを押すと、ファイル名リスト編集ウィンドウが最新の状態になります。
この機能は、編集中にファイルが増減したので同期をとりたい時に使用すると良いでしょう。
ファイル名の変更はキャンセルされて元の状態に戻るので、 編集の破棄にも使用できます。
ファイルの削除
ファイルの上で「Ctrl」キーと「delete」キーの同時押しをすると、
カーソル下のファイルを削除できます。
削除確認メッセージが表示されるので、
消すのであれば「y」キーを、消すのをやめる場合は「n」キーを押してください。
ファイルは即座に削除されます。
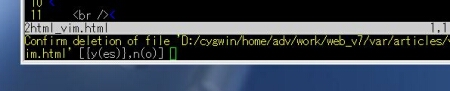
Note
Mac OSXの一部のキーボードでは「delete」キーが、
Windowsの「BackSpace」キーと同じ扱いになっていて、
(「delete」キーを押すとカーソルの後ろの文字が消える)
「delete」キーで、この処理が実行できない場合があります。
その場合、「fn」キーと「delete」キーの同時押しで代用できるかもしれません。
注意事項など
ファイル名の位置の入れ替え
ファイル名のリストを編集する時に、
行を増減したり、位置を入れ替えたりしてはいけません。
ファイル名確定時にエラーになったり、
間違ったファイル名変更が実行されてしまいます。
ファイル名変更のキャンセル
ファイル名を確定する前であれば、「F5」キーで変更した状態をキャンセルできます。
しかし、ファイルの削除は即座にファイルシステムに反映されます。
つまり、削除は取り消せないので気をつけてください。

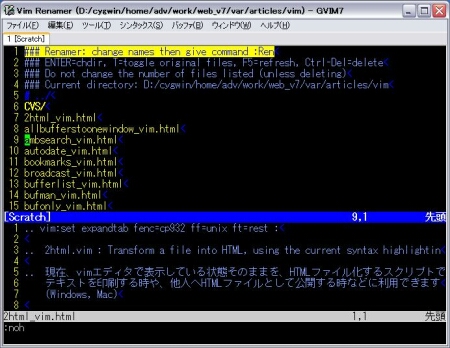

 前: recycle.dll and recycle.vim : ファイルを保存するたびに、バックアップファイルをゴミ箱内に作成
前: recycle.dll and recycle.vim : ファイルを保存するたびに、バックアップファイルをゴミ箱内に作成

