vimエディタの印刷機能を使用する #1 (印刷機能の基本)
vimエディタの印刷機能に関する説明です。 この記事ではvimエディタの印刷機能の基本的な項目について説明します。 (Windows)
概要
vimエディタの印刷機能に関する説明です。
この記事ではvimエディタの印刷機能の基本的な項目について説明します。
印刷機能の実行方法
vimエディタで印刷を行うには :hardcopy コマンドを実行するか、
メニューから「印刷(P)」を選択します。
" 印刷ダイアログを表示する :hardcopy
Windows環境の場合は :hardcopy コマンドを実行すると印刷ダイアログが表示されるので、
そのダイアログから印刷を実行してください。
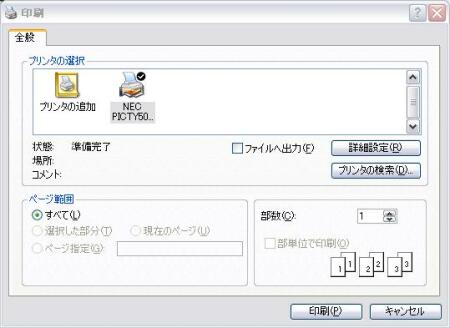
:hardcopy ではなく、 ! を付けて :hardcopy! とコマンドを入力した場合は、
印刷ダイアログを経由せずに、いきなり印刷を実行します。
" 印刷ダイアログを表示しないで印刷 :hardcopy!
印刷範囲を指定する
:hardcopy コマンド実行時に、ビジュアルモードで範囲を選択するか、
コマンドラインモードで範囲を指定すると、指定した範囲のみを印刷できます。
" 20行目から50行目を印刷する :20,50hardcopy
印刷の設定
印刷結果をカスタマイズする
印刷結果のカスタマイズは、vimエディタのオプションを設定することで実現します。
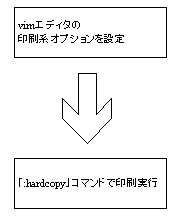
例えば、ヘッダーの印刷設定を変更するには「printheader」オプションを設定し、 その後に :hardcopy コマンドを実行します。
" ヘッダーの設定 :set printheader=%=Page%N " 印刷実行 :hardcopy
すると、先ほど設定した「printheader」オプションの指定に従った印刷が行われます。
Note
どのような印刷系オプションがあるかについては、 他のページで説明します。
印刷用の設定ファイルを用意する
印刷設定用のオプションは、
:hardcopy コマンド実行直前に手動でセットしても良いし、
vimエディタの設定ファイル内でセットしても構いません。
しかし、前者の方法は毎回コマンドを実行するのが面倒ですし、
後者の方法も印刷設定を変更しようとすると手間がかかります。
そこで、印刷専用の設定ファイルを別に用意し、そのファイルに印刷のオプションを記述、
:hardcopy コマンド実行前に :source コマンドで読み込む方法をおすすめします。
この方法であれば、印刷をカスタマイズしたい場合は、印刷用設定ファイルを変更するだけで済みます。
" 印刷用設定ファイルを読み込み :source $HOME/vimfiles/macros/printrc.vim " それから印刷 :hardcopy
印刷用設定ファイルは、サンプルとなるファイルを用意しておいたので、参考にしてみてください。
参考:
vimエディタ 印刷用カスタム設定ファイル
2html.vimを使用して、Webブラウザで印刷する
2html.vimスクリプトを使用するとカレントビューそのままのHTMLファイルを生成できるので、
vimエディタから直接印刷するのではなく、
代わりに2html.vimスクリプトで生成したHTMLファイルをウェブブラウザで印刷する方法もあります。
" 2html.vimスクリプトで、テキストをHTML化 :TOhtml
2html.vimの詳しい使い方については、次のページを参照してください。
参考:
2html.vim : ファイルをシンタックスハイライトつきのHTMLに変換



