検索でマッチしたテキストに対して、置換処理を実行する。
まず検索を実行して検索にマッチするテキストを確認し、 そのテキストに対して置換処理を実行するなら「<C-r> /」を使うと良いでしょう。 入力モード、コマンドラインモードで「<C-r> /」と入力すると、最後に検索に使用した検索ワードを挿入できます。 「/」「?」を使うと、インクリメンタルサーチで細かな正規表現の結果を確認しながら検索語を作れるので、 私はよく、この方法を使用しています。 (Windows, Mac)
概要
まず検索を実行して検索にマッチするテキストを確認し、
そのテキストに対して置換処理を実行するなら Control-r / を使うと良いでしょう。
入力モード、コマンドラインモードで Control-r / と入力すると、最後に検索に使用した検索ワードを挿入できます。
/ ? を使うと、インクリメンタルサーチで細かな正規表現の結果を確認しながら検索語を作れるので、
私はよく、この方法を使用しています。
<C-r>
「<C-r>」は、
Control キーを押しながら r キーを押す。
というように入力してください。
具体的な作業手順
「<C-r>」を使用して、最後に使用した検索ワードを挿入
最後に使用した検索ワードは、入力モード、コマンドラインモードで
Control-r /
と入力すると呼び出せるので、
この Control-r / を使用して、検索ワードを置換対象テキストとして挿入します。
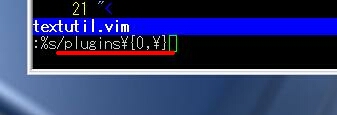
同時に覚えておくと良いこと
入力モード、コマンドラインモードで Control-r / と入力すると最後に使用した検索ワードを挿入できるのは、
最後に使用した検索ワードは / という名前のレジスタに格納されており、
Control-r で、そのレジスタの中身を貼り付けられるからです。
Control-r を使用すると検索ワードの他にも、さまざまなテキストを挿入できます。
下の表は、 Control-r で挿入できるデータのうち、覚えておくと便利なものです。
| コマンド | 説明 |
|---|---|
| <C-r> " | 最後にdelete、yankしたテキスト |
| <C-r> * | クリップボードに格納されたテキスト |
| <C-r> / | 最後に使用した検索ワード |
| <C-r> : | 最後に入力したvimエディタコマンド |
| <C-r> % | 今開いているファイルのファイル名 |
| <C-r> # | 直前に開いていたファイルのファイル名 |

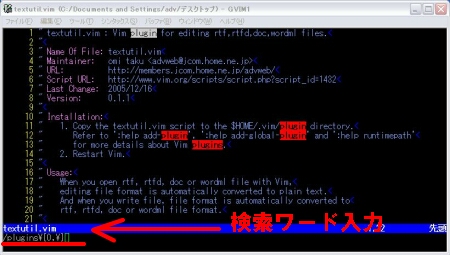
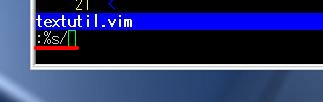
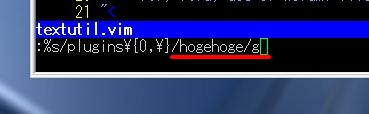

 前: ファイル内の各行ごとに編集処理を実行する、何行かおきに編集処理を実行する。
前: ファイル内の各行ごとに編集処理を実行する、何行かおきに編集処理を実行する。

