PCに昨日初めてさわった人でもわかるgvim超々入門 (Windows、vim6)
gvim version 6 のインストール方法を扱った記事です。Windows用。 (Windows)
gvimの入手
まずソフトウエアを入手しましょう。
KaoriYa.net というサイトで、
KoRoNさん という方がWindows用のgvimを配布されています。
KaoriYa.net の 「→Windows用 gvim 6.#.### ダウンロード」というリンクをクリックしてください。
Windowsのブラウザのインターネットエクスプローラーだと、次のようなダイアログが立ちあがります。
「保存 (S)」ボタンを押しましょう。

「保存 (S)」ボタンを押すと、ダウンロードして保存するファイル名とダウンロード先を指定するダイアログが出ます。
「保存場所」に困ったら「デスクトップ」に保存してください。ファイル名は変更しない方が良いと思います。
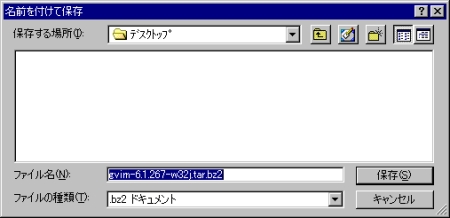
↑ 上で「保存 (S)」を押すと、ダウンロードが始まります。
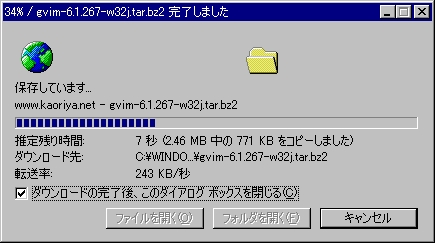
圧縮ファイルの解凍
ダウンロードしたファイルは圧縮ファイルという形式のファイルです。
圧縮ファイルがどういうものであるかは説明しませんが、このままでは利用できないので、
解凍ソフトというアプリケーションを使用して、この圧縮ファイルを解凍します。
まず、解凍ツールを手に入れましょう。誰でも簡単に扱えそうな解凍ツールを探してみました。
→
「 解凍レンジ 」
ここでは、このソフトを使用することにします。他の解凍ツールでも構いません。
解凍レンジをインストールします。
ダウンロードした実行ファイルをダブルクリックすると、インストール用のダイアログが表示されます。
「デスクトップにショートカットを作成(D)」にはチェックを入れて、「インストール実行」をクリックしてください。

デスクトップには、gvimの圧縮ファイル(中央)と、解凍ツール(右および、左)があります。
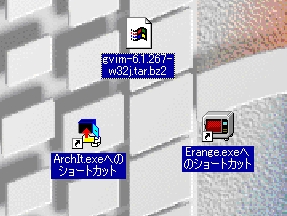
gvimの圧縮ファイルを解凍ツールにドラッグアンドドロップしてください。 「解凍レンジ」であれば、このような画面が表示されます。

「全て解凍」を選択します。 メーターと共に、圧縮ファイルが解凍される様子がわかります。
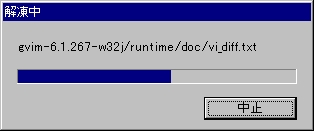
解凍後はこの状態になります。
左から2番目、上から2番目の「gvim.exe」というのがアプリケーションの実行ファイルです。
(「フォルダオプションの表示」の項目で、拡張子を表示できる状態にしておいてください。)
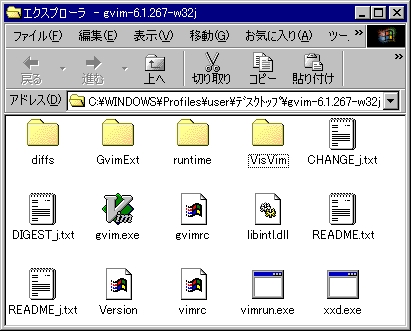
インストール
gvimのインストール前に、他に必要なものがいくつかあるので、 そちらを先に解決します。
libiconv
「libiconv」は漢字コードの変換を行うライブラリです。
国や言語を問わずに、あらゆるエンコーディングセットを相互変換することを目的としています。
このライブラリを入手、インストールします。
KaoriYa.net のサイトに行き、 「iconv-#.#-dll →iconv-#.# DLLダウンロード」をクリックして、 「libiconv」をダウンロードしてください。
ここでダウンロードしたファイルも圧縮ファイルです。 先ほどと同じように解凍します。
必要なのは「iconv.dll」というファイルです。
このファイルを、OSはCドライブにインストールされていると仮定した場合、
Windows 95/98/Meなら、C:\WINDOWS\SYSTEM に、
Windows NT/2000/XPなら、C:\WINNT\SYSTEM32 に、
コピーします。
下の画像は、C:\WINDOWS\SYSTEMにコピーしているところです。
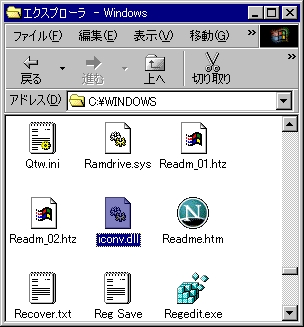
コピーするディレクトリまでは、「エクスプローラ」というアプリケーションを使って、移動します。
NetUpVim
「NetUpVim」は香り屋で配布しているgvimを最新のバージョンにアップデータとするツールです。
このアプリケーションも必要です。
このアプリケーションもやはり、gvimをダウンロードした KaoriYa.net に置いてあります。
「NetUpVim →Windows用 NetUpVim 1.#ダウンロード」をクリックしてダウンロードします。
ここでダウンロードしたファイルも圧縮ファイルなので、やはり解凍します。

圧縮ファイルを解凍したらこの中身のファイルを全て、gvimの解凍ディレクトリにコピーします。
↓このディレクトリに、NetUpVimの解凍後の中身のファイルを入れます。
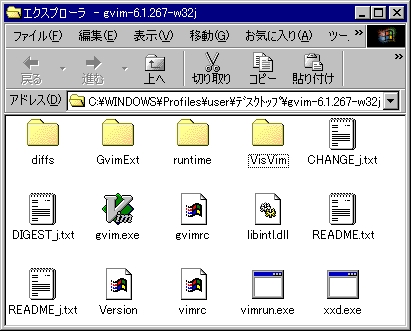
コピーしたら、そのコピーした方の「netupvim.exeファイル」をダブルクリックして、 gvimをアップデートします。

ここで、「はい」を選択すると、アップデートし始めます。 もちろん、「はい」を選択します。
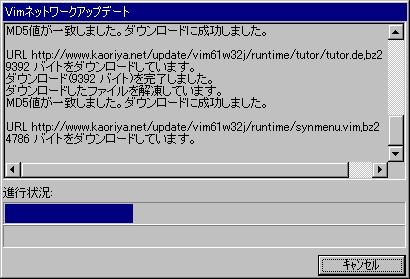
gvimをアップデートしています。

このような確認のダイアログが何度か出てきますが、 全て、「はい」を選択すれば良いでしょう。
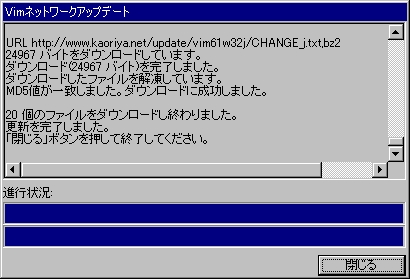
これで、NetUpVimによるgvimのアップデートは終了です。
このNetUpVimによるgvimのアップデートは、今後も時々は行う必要があります。
gvim
ここまでたどり着いたら、gvim.exeのアイコンをダブルクリックしてみましょう。
初めてWindows版gvimを起動する時は、
次のようなダイアログが表示されると思います。
レジストリにgvimを登録します。「はい(Y)」を選択してください。
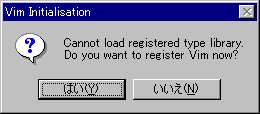
↓
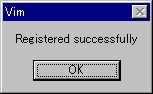
下のような画面が表示されましたか?
表示されたらgvimのインストールは完了です。
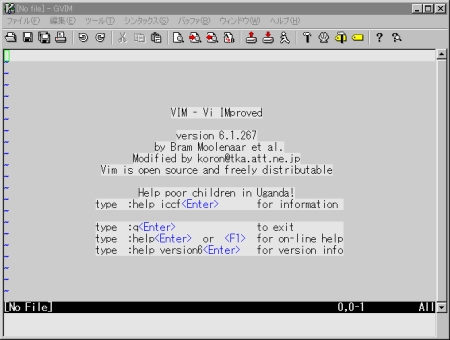
ここで一旦、gvimは終了させておきます。
gvimのフォルダは名前を短く変更して(vimなど)、
アクセスしやすいディレクトリ(C:\など)に移動させておくと良いでしょう。
デスクトップにgvimのショートカットがあると、便利かもしれません。


 前: PCに昨日初めてさわった人でもわかるgvim超々入門 (Mac OSX Panther、vim6)
前: PCに昨日初めてさわった人でもわかるgvim超々入門 (Mac OSX Panther、vim6)


Recent Comments
ありがとうございます!
http://nanasi.jp/articles/howto/editing/visualcursor-endtoend.html · 8 years ago
知りませんでした。有難うございました。
http://nanasi.jp/articles/howto/file/open-with-format.html · 9 years ago
<c-f>1ページ分、下にスクロールする<c-b>1ページ分、上にスクロールする
どっちも逆です。
http://nanasi.jp/articles/howto/user-manual/user-manual-motion.html · 10 years ago
set 使用時に : で閉じるのを忘れて右往左往してました。
http://nanasi.jp/articles/howto/file/modeline.html · 11 years ago
やっぱり日本語の方が早いっす。
http://nanasi.jp/articles/howto/help/help_ja.html · 12 years ago